You can use built-in tools to convert PDF files to JPG on Mac, it is not necessary to install absolutely nothing; this allows us to convert a single PDF file to JPG or multiple files at the same time.
Best way to convert your MAC to JPG file in seconds. 100% free, secure and easy to use! Convertio — advanced online tool that solving any problems with any files. Convert jpeg to pdf free download - iPubsoft JPEG to PDF Converter, PDFLoft PDF Converter, XPS To PDF, and many more programs. Best way to convert your MAC to PDF file in seconds. 100% free, secure and easy to use! Convertio — advanced online tool that solving any problems with any files. Jpg to pdf mac free download - Free JPG to PDF, JPG to. Steps to Convert PDF to JPG Images. Import PDF Files. Click the 'Open File' button on the Home screen. Or you can drag and drop PDF files into the program. This PDF to JPEG converter program is able to convert PDF files in batches, so you can import a range of PDF files to perform batch conversion if required. Convert a PDF to JPG.
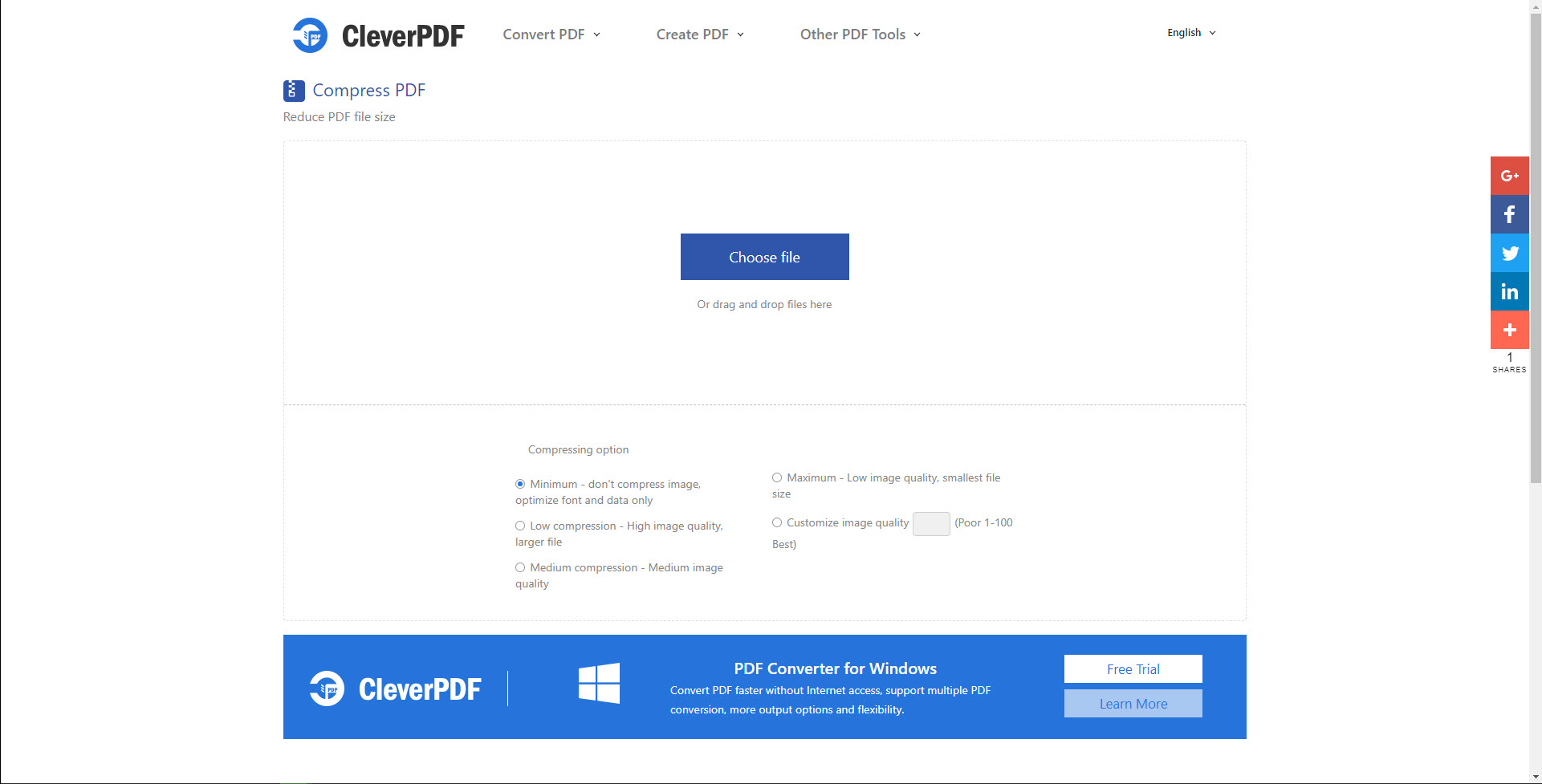
Transform or convert PDF files to JPG on Mac
The first thing we should do is open the folder that contains the PDF in Finder.
Next, we will right-click the PDF file and choose Open With> Preview from the context menu.
Once we are in the preview we will have to select the PDF page that we want transform to JPG. Once we choose it, we are going to go to the menu bar and click on File> Export.
We can see that an export window of the preview file will appear. In the upper part of this window, we will have to click on the text field that says “Export as” and we will have to enter the name of the new file in JPG format, then we will choose a folder where the resulting file will be saved.
At the bottom, we will have to click on the drop-down menu next to “Format” and here we will have to choose “JPEG”. Ideally, we should drag the slider at the bottom that says “Quality” as far as possible on the right side to improve the final quality of the image.
In the resolution field we can change the resolution of the image, although it is not recommended or necessary. So the last thing left to do is click on “Save” at the bottom right.
Once we do, we will find the converted JPG file in the folder we specified earlier.
Transform multiple PDF files to JPG
Kompres Pdf
The first thing we will do is open the “Automator” tool on Mac. We do this by pressing Command + space bar and typing “Automator” in the Spotlight bar and then clicking on the corresponding result.
Once in the “Automator” window we are going to choose File> New from the menu bar.
Now, in the message “Choose a type for your document” from Automator, we are going to click on “Quick action” and then at the bottom we click on “Choose”.
Once in the quick edit screen, we will have to go to the top and click on the drop-down menu “The workflow receives the current one” and we choose “PDF files”.
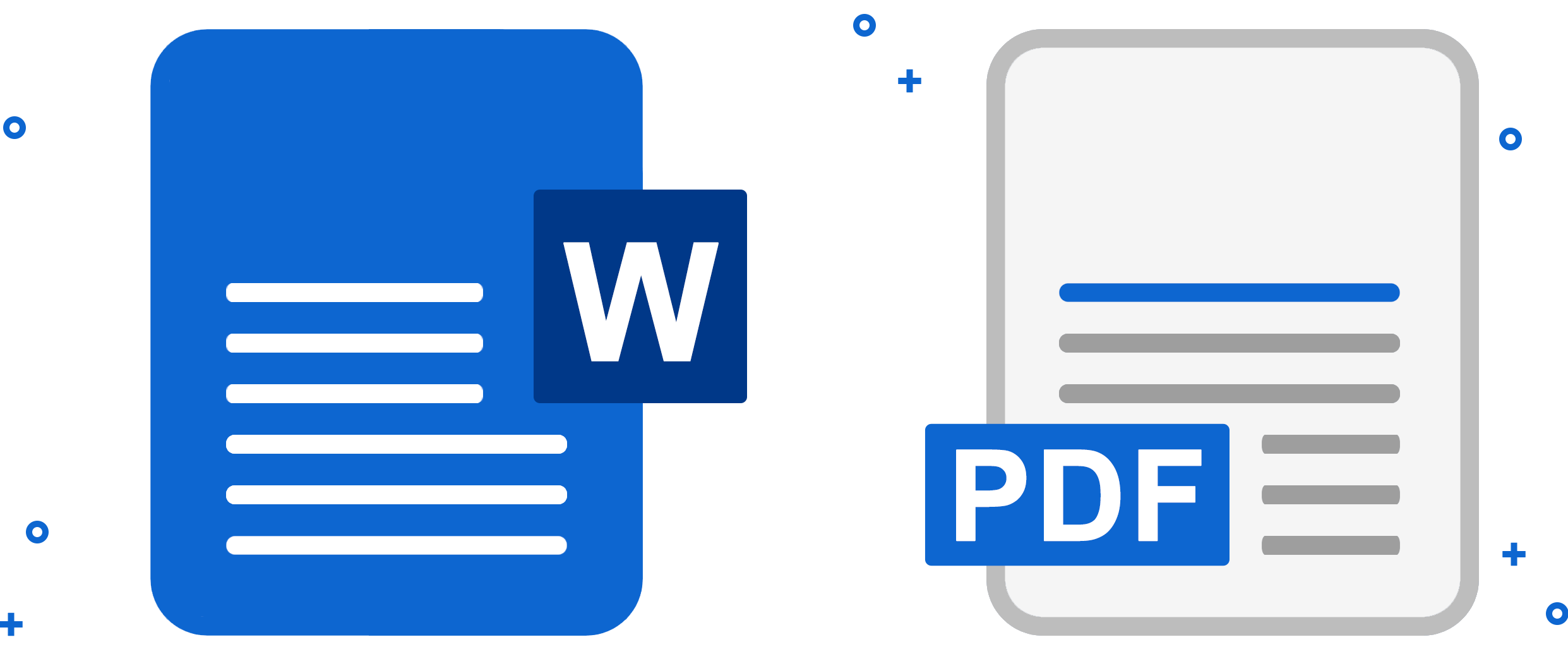
Convert Jpg To Pdf For Mac Free Software
Now, we will click on “Actions” in the upper left corner of Automator, we will click on “Actions”. Then we go to the text field that is next to “Variables” and we will have to enter “Render PDF pages as images”.
Within the search results we will choose “Render PDF pages as images”And we will have to drop it in the task interface on the right.
In the “Process PDF pages as images” section on the right side, we will have to click on the drop-down menu that says “Format” and we will have to choose the “JPEG” format.
Convert Jpg To Pdf For Mac Free
We return to the search box that is next to “Variables” and now we are going to search for “Move elements of the search engine”. When it appears in the search results, we are going to drag this to the right, to the section “process PDF pages as images”.
We go to the right, in “Move elements of the search engine” and we will click on the drop-down menu that says “A” on the left side and we will select a folder where all the JPG files will be saved.
Now we are going to have to go to the Automator menu bar and choose File> Save.
We will see an Automator pop-up window. We will have to enter the name of the quick action and click “Save”. This name will appear as a tool so we can use it again without having to do everything mentioned above, so give it a descriptive name; for example, PDF to JPG.
Now we click on “Automator” in the menu bar and among the results we choose “Exit Automator”. Now we will use the Quick Action tool and convert the files to PDF. For this we open the folder that has all the PDF files.
After this we select them and right click, we are going to choose “Quick Actions” and then the quick action that we configured previously. In our example it would be “PDF to JPG”.