With OneCast, you can play Xbox games anywhere and anytime. You can either use Xbox One console or the on-screen controlls to play the game. Features: - You don't need to take Xbox to play the game. Just grab your iPhone or iPad and you can enjoy playing the game now! - HD video with lag-free gameplay. Onecast isnt directly affiliated with Microsoft or the Xbox brand. However I may still be able to help your issue. In the Xbox settings there should be a section named “Devices & Streaming”. There you should see some checkboxes, press A on the one that says “Allow game streaming to other devices”.
Tired of sitting on your couch while playing your favorite Xbox One titles? Level up your game by expanding your library of VR games with Oculus Quest through the sideloading process.
OneCast features:. Supports HD 1080p video for crisp, smooth gameplay. Various control methods including any MFi game controller and the built in virtual on-screen controller. Highly tuned performance with extremely low lag. Multiple profile support so you can use any number of different Xbox One consoles or Xbox Live gamertags. Customise the virtual on-screen controller to your. OneCast is a must-have tool for Xbox players who are looking for a way to enjoy typical games from the Microsoft console without having to view the content on a TV or monitor. With this app, you can send your games to your smartphone to conveniently play them through your Android device.
Is Oculus Quest Compatible with Xbox One? No, it is not. But you can use the Sideloading technique.
Sideloading is a process where you can install and run applications on your device that haven’t been authorized or approved by the Oculus official application store. Sideloading apps through SideQuest and OneCast make it possible to connect your Xbox One and Oculus Quest seamlessly.
You might be wondering how sideloading works with Oculus Quest, along with its safety and linking processes. Learn how to connect your Oculus Quest and Xbox One through instructional guidelines covered in this article. You can now enjoy your treasured Xbox One game titles with a twist of virtual-augmented reality.
Oculus Quest and Xbox One: Are They Compatible?
Oculus VR released its first-ever all-in-one gaming system on May 21, 2019, called Oculus Quest. It is a standalone device that runs on a Qualcomm Snapdragon 835 system-on-chip. You can easily set up Quest on the comfort of your home or somewhere new. This device features “Insight Tracking” that translates your movements into VR, regardless of the way you’re facing. Quest does not embed external sensors as it provides sufficient room for tracking, ducking, and turning movements.
In terms of audio, Quest has your back. It has a built-in audio headset that lets you hear your teammates and sounds even without using headphones. Oculus Quest also equips users with two touch controllers, which recognizes your hands’ gestures and transports them into your game. Oculus VR has two pricing tiers for their gaming system, the Vader Immortal Bundle 64GB ($399) and 128GB (499). Both of these products include controllers, AA batteries, power adapter, eyeglass spacer, and charging cable.

Meanwhile, Microsoft produced Xbox One that enables you to put your favorite entertainment applications directly from your gaming console. Similar to Quest, Xbox One involves a wireless controller and backward compatibility that features 360-degree games.
Oculus Quest is compatible with Xbox One through the sideloading process. There are streaming services that allow you to sideload your favorite Xbox One titles to your Quest, without the need for a virtual desktop. SideQuest and OneCast are two of the streaming service tools that permit you to connect your Xbox One titles with Oculus Quest seamlessly.
In case you haven’t heard what sideloading process is, we’ll give you a brief background on what the process entails, reasons to implement one, and the potential risks of downloading apps online.
So let’s start.
What is Sideloading?
Oculus VR has a virtual store where you can find, purchase, and install applications on your device instantly. Once it finishes downloading the APK files, it installs the application from the Oculus Store and makes them accessible on your Quest Library. This process works the same as the Apple Store and Google Store, wherein you can download applications on your device.
However, you might find yourself restricted on the applications offered by the Oculus Store. As such, sideloading applies when you load content from other websites other than your product’s store. You download APK files from the internet, install them on your Quest, and launch them without using Oculus Library. Every time you download anything outside the curated store content, you are sideloading.
Does Oculus Allow Sideloading?
Oculus Quest allows sideloading. Game developers implement sideload as part of testing their application’s effectiveness. They evaluate Quest by exporting an APK file, transfer it to the device, install, and play it. There are no ways for Quest’s developers to test their device other than the sideloading process. Nevertheless, Oculus has a policy for sideloading content. It terminates your account automatically if it finds out you are sideloading cracked applications that the store has.
Why Should I Sideload? What Would I Sideload?
Undoubtedly, Oculus Quest provides excellent and impressive content on its store. But, you can sideload applications or activities that Quest does not offer. Such include:
- Installing pre-released games
- Installing applications that are not available in Oculus Store
- Installing apps that aren’t supported or available yet in your region
- Downloading apps you have bought from a legitimate source other than Oculus Store
- Loading custom content installation for certain games
- Utilizing tools that provide how-to processes for Quest
Is it Safe to Sideload with Oculus Quest?
It is safe to sideload with Oculus Quest as long as you download APK and EXE files securely from trusted websites. When sideloading, you’ll tend to see lots of warnings that notifies you of the security risks of the process. Thus, you should be aware of these warnings as it might contain malicious codes that can harm your device’s file and functionality.
To avoid problems, do not risk your Quest’s platform with downloading and installing applications from untrustworthy sites and developers. You need to make sure that your downloaded apps are legal to prevent having problems. Also, be mindful of these precautions as malware can steal your confidential data, insert lots of ads on your device, and compromise your computer as well.
Moreover, SideQuest and OneCast provide platforms to sideload your favorite Xbox One games to your Oculus Quest safely and securely. Rest assured that these streaming services are safe for sideloading, as developers have already tried and tested them.
Connect Oculus Quest with Xbox One via SideQuest
SideQuest is open-source software that you can get on Github. It provides a platform for developers to post their games and applications online. SideQuest allows members to perform an alpha or beta test on their application. Since it is open-source software, it enables other members to test the applications for free and provide feedback when necessary. These suggestions help developers in adding the features their applications need to make it more convincing to end-users. Moreover, SideQuest eliminates the complicated processes associated with sideloading applications of your Xbox One titles.
Unlock Developer Mode on Oculus Quest
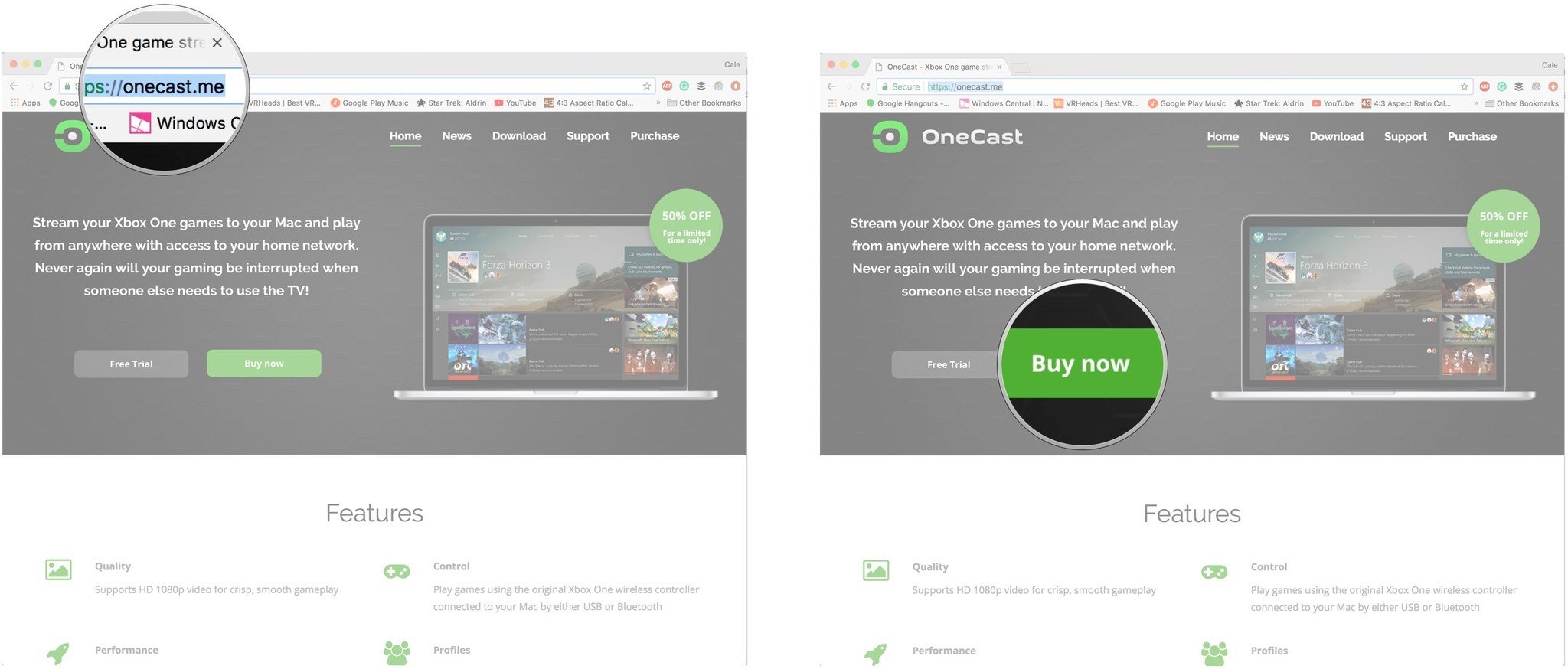
First, you need to make changes to your Oculus Quest, which can be done on the application itself.
- Open your Oculus application. Select “Settings” then “Oculus Quest” headset.
- Select on the arrow and choose “Developer Mode.”
- Toggle the developer mode setting to “On.”
- It launches a website. Scroll down and select “Create an organization.”
- Log in with your Oculus credentials.
- Enter your name of the organization, which can be anything.
- Select submit and agree to the terms of the agreement.
- Open your Oculus application and select “Settings.”
- Choose your Oculus Quest headset. Click “More settings” then choose “Developer Mode.”
- Toggle the developer mode setting to “On.”
Install SideQuest on Your Computer
After making necessary changes on your Oculus Quest application, you need to setup SideQuest on your PC. Here are the steps you need to take:
- Go to SideQuest’s Github page.
- Look for a version that is compatible to your device and download it.
- You will get a Windows pop-up notification that states, “Windows protected your PC.” Click on “More info.”
- Select “Extract.”
- Open the folder and find “SideQuest-win32-x64.”
- Double click on “SideQuest.exe.”
Connect Oculus Quest and SideQuest
After installing SideQuest, you need to connect your Oculus Quest and your computer. To do this, you need to:
- Find a USB-C type of cable that connects Oculus Quest and your computer.
- Select “Connect device” in SideQuest.
- Gear your headset device and allow “USB debugging.”
- Check “Always allow from this computer.”
- Select “Install App Launcher” on SideQuest on your computer.
Once installed, you can find the “Unknown Sources” folder on your Oculus Quest library. In this folder, you will see all the games and applications that you have sideloaded. You can now enjoy sideloading your favorite Xbox One titles via SideQuest.
Connect Oculus Quest with Xbox One via OneCast
Onecast Xbox Pc
OneCast supports multi-platform devices that allow you to stream your Xbox One through its application. It promises near-zero lag to users with a high definition video. Here is the installation process you need to do when connecting your Quest with Xbox One:
Enable Game Streaming on Xbox One
You need to enable the game streaming option on your Xbox One before streaming your game in Oculus Quest.
- Go to Xbox’s setting.
- Click ‘Preferences’ then ‘Xbox App Connectivity.’
- Turn on ‘Allow connections from any device.’
- Turn on ‘Allow game streaming to other devices.’
- To get the best experience, make sure that your Xbox One is wired to your router.
- Connect your Oculus Quest to your PC.
- Go to onecast.me/android-beta.
- Download the latest version.
- Drag the apk app on SciQuest.
- Disconnect your headset from your PC.
- Go to Oculus TV and find OneCast.
- Click on OneCast application. Log in with your Xbox Live profile credentials.
- Click ‘Play.’
- Enjoy playing your Xbox One game with your Oculus Quest.
Final Thoughts
With the rise of technology today, it is possible for you to intensify your treasured Xbox One games by incorporating them on your Oculus Quest. If you’re determined to improve your gaming experience, sideloading apps from the internet will do. The sideloading process eliminates the compatibility issues of Oculus Quest and Xbox One titles. SideQuest and OneCast are the streaming services that make it possible for you to play your favorite games on Xbox One directly to your VR device.
Onecast Xbox Free
Nevertheless, make sure that you followed the necessary steps in connecting your Quest to either SideQuest or OneCast to enjoy playing your games online. Lastly, ensure that you sideload your apps from a reputable and trusted a website before installing them on your device to avoid security issues.