To change the frequency that Tableau Desktop reports to the server for Mac, edit the com.tableau.ReportingServer.plist file in /Library/Preferences and add a scheduleReportInterval key. Set this to the length of time, in seconds, between reports from Tableau Desktop to the configured Tableau Server. Tableau Prep Builder is only available for a 64-bit operating system. If you want to install Tableau Desktop on a 32-bit operating system, open the Product Downloads and Release Notes page and download the installer for version 10.4 or earlier and follow the install instructions in the Tableau Desktop Deployment guide for that version.If you already have drivers installed, but they are 32-bit. To change the frequency that Tableau Desktop reports to the server for Mac, edit the com.tableau.ReportingServer.plist file in /Library/Preferences and add a scheduleReportInterval key. Set this to the length of time, in seconds, between reports from Tableau Desktop to the configured Tableau Server. Tableau for Mac. 5,806 downloads Updated: September 24, 2021 Trial. Review Free Download specifications 100% CLEAN report malware. DOWNLOAD Tableau.
- Tableau For Mac
- Download Tableau For Desktop
- Tableau Desktop Mac Download Free
- Tableau Server Release Notes
Tableau For Mac
New Feature Highlights
Support for more dashboard extensions
Dynamic Date Parameter, Data-Driven Parameters, Add-On Charts, Animated Bubbles, and Image Map Filter dashboard extensions are now supported on Tableau Public. See all of the extensions supported on Tableau Public in the Extension Gallery.
Download Tableau For Desktop

Web authoring on Tableau Public (beta)
Create new visualizations on Tableau Public right from a browser. With web authoring in beta on Tableau Public, you can connect to data in Excel and text-based files including CSV, JSON, PDF, Spatial files, Statistical files, Tableau Data Extracts, and Hyper Extracts.
Tableau Desktop can check for product updates and install them automatically. Users can also explicitly check for product updates using the Check for Product Updates feature. These features are enabled automatically, however, you can disable them either during the installation process (on Windows) or afterward (on the Windows or on the Mac).
To turn off the product update feature in Tableau Desktop for your users, modify the setting for the AutoUpdateAllowed property value. This also turns off the Check for Product Updates feature. This feature allows users to check for and install the most recent Tableau Desktop maintenance updates to their computer at any time.
Product updates only apply to dot release (maintenance) versions. Versions are shown this way:
2020.2.1
where 2020.2 is the release version, and 1 is the dot (maintenance) version. In this case, a product update would apply when 2020.2.1 is released, but not when 2020.2 is released.
In addition to being able to control product updates for your users, you can also control which dot version of Tableau Desktop your users will update to by modifying the TableauAutoUpdate.xml(Link opens in a new window) file.
Note: When a new release version of Tableau Public or Tableau Reader becomes available, prior versions are no longer supported. Users automatically receive a notification that tells them to update to the current version. Also, you can only install one version of Tableau Public at one time.
This article describes how to modify the automatic product update settings during installation and how to control the product maintenance version that your users can update to.
For information about how to change product update settings after you install, see Change Installation Settings after Installation.
Turn off product updates during installation (Windows only)
When you run the installer process for Tableau Desktop you can turn off automatic product updates for your users by setting the AUTOUPDATE property value to '0'. For example:
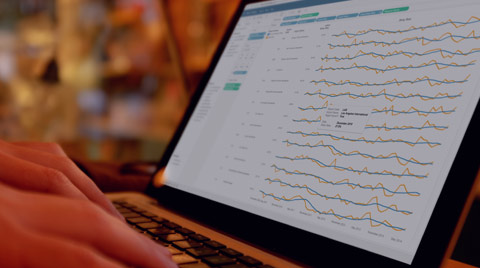
For Tableau Desktop version 9.3 and later:
<path to the Tableau .exe installer> AUTOUPDATE='0'For Tableau Desktop version 9.2 and earlier:
msiexec /i <path to the Tableau .msi installer> AUTOUPDATE='0'
Specify the maintenance version you want users to get
You can specify the maintenance version of Tableau Desktop that product updates provides to your users by modifying the TableauAutoUpdate.xml file. The TableauAutoUpdate.xml(Link opens in a new window) file is an XML schema that contains the data that the update process uses to determine which product to update, which version to update to, and where to find the update (that is, the path to your download server). First, you copy or create a new TableauAutoUpdate.xml file and then you configure your users' computers to point to the download server where the files are stored.
Copy and modify the TableauAutoUpdate.xml file
You can copy the TableauAutoUpdate.xml file from the Tableau downloads(Link opens in a new window) site, modify it to suit your environment, and then save it to the root directory of the download server.
Make sure that the product version listed in
TableauAutoUpdate.xmlis the version that you want your users to update to.Edit the
latestVersionPathattribute for eachversionelement to point to the folder on your download server that contains the product updates.(Optional) Remove any installers you don't need.
Create your own TableauAutoUpdate.xml file
If you are going to create and use your own TableauAutoUpdate.xml file, you will need to complete the following steps:
Gather required information.
Generate hash files
Create the TableauAutoUpdate.xml file
Configure users computers to point to the file location.
Gather required information
Gather the following information before you create the TableauAutoUpdate.xml file:
For the version entry in the XML file, you need the following:
Tableau Desktop Mac Download Free
latestVersion: The version number of the update you want to install on your user's computer. This is displayed in the About Tableau dialog box. When users start Tableau Desktop, Tableau checks to find out if a new version is available.
latestVersionPath: The name of the folder on the download server that contains the installers. Create this folder on the server if it doesn't already exist.
Note: For Tableau Desktop version 10.0 or later, the installers are downloaded to the
Downloads/TableauAutoUpdate. If theDownloadsfolder doesn't exist, the installers are downloaded to theTEMP/TableauAutoUpdatefolder.name: The Tableau Desktop version number, in the form
release(X.x). For example, 2020.2.releaseNotesVersion: The Tableau Desktop version number that you want users to install, in the form
release.maintenance(X.x.x). For example, 2020.1.1. This parameter displays the correct link to the release notes.
You must create an installer element in the XML file for each product that you want to update.
For each product element, gather the following information:
Tableau Server Release Notes
hash: Generate a SHA-512 hash for the installer. This string must be correct or Tableau will not use the installer. For more information, see Generate hash files.
name: The name of the installer file to download.
size: The file size in bytes.
type: The predefined product type that Tableau uses to find the correct installer to download. You must use a type from the following list:
desktop64,desktopMac,reader64,readerMac,public64, orpublicMac.
Generate hash files
Use a utility such as SHA512SUM or Certutil to generate a SHA-512 hash for each installer. It is usually faster to generate a hash if you download the Tableau executable files and generate the hash locally.
Each utility works differently, so from a command prompt, enter the utility's name followed by -h or -? to display the help for the utility.
For example: sha512sum -h
Create the TableauAutoUpdate.xml file
Create your TableauAutoUpdate.xml file based on the information you gathered earlier. Create one version element for each version, and within the version element, create one installer element for each product type that you want to update. Save the XML file to the root of your download server.
The following sample XML file updates Tableau Desktop 64-bit version to 2020.2.1. An example for updating Tableau Desktop version 9.2.1 is also included. When installing Tableau on a MacOS, use the .pkg files. If you download the .dmg files, you will need to mount the .dmg and then copy the enclosed .pkg files to use to install the product.
Note: If your version is the currently released version of Tableau Public or Tableau Reader, such as Tableau 2020.2, set public_supported='true' reader_supported='true'. If your version is a prior version of Tableau Public or Tableau Reader, such as Tableau 9.2, set public_supported='false' and reader_supported='false.
Configure user computers and the download server
After you've created the TableauAutoUpdate.xml file, follow this procedure to point the user's computers to the file location:
- Set the
serverregistry entry on each of your users' computers to point to your download server.Windows: Make an entry for each product and operating system type (64-bit) in your environment. The following entry is for 64-bit Tableau Desktop:
For example:
Mac: Change the settings file for each user to list the download server. Use the
defaultscommand.defaults write com.tableau.Tableau-<version> AutoUpdate.Server '<MyDownLoadServerName>'For example:
Make sure that HTTPS is enabled on the download server. Tableau always prefixes the download server name with
https://when contacting the server.Save
TableauAutoUpdate.xmlto the root of your download server.Upload the Tableau installers to the download server location specified in the
latestVersionPathparameter.

Update TableauAutoUpdate.xml each time there's a new release that you want to make available to your users.